These instructions describe settings of Windows 8 operatig system for connection to the wireless network eduroam. It is assumed that the user has the wireless network card drivers installed (mostly by the notebook manufacturer). Current driver version is recommended.
It is also assumed that the user's eduroam account is functional. Otherwise see the information available at this page.
Automatic configuration
You can use automatic configuration program eduroamcuni2.exe.
After running this program select the eduroam network, click connect and enter your username (including realm) and password.
If this program doesn't work, please follow the instructions bellow.
Wireless Connection Configuration
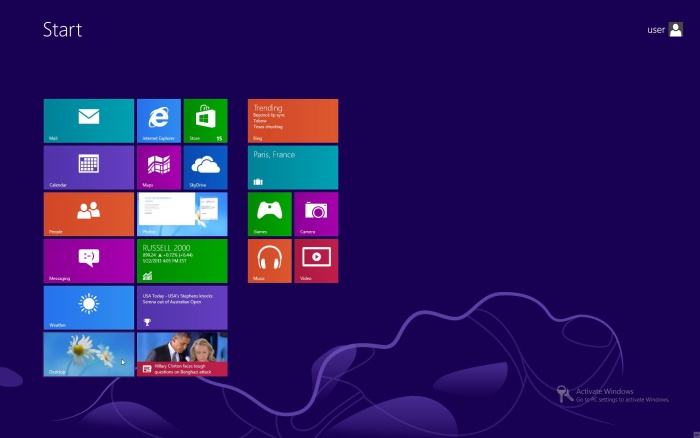
On the opening screen click on the Desktop button or press the keys Windows+D on keyboard.
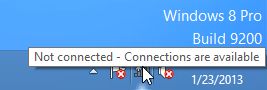
Above the Wireless networks icon in system tray click the right mouse button.
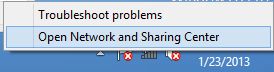
Select Open Network and Sharing Center.
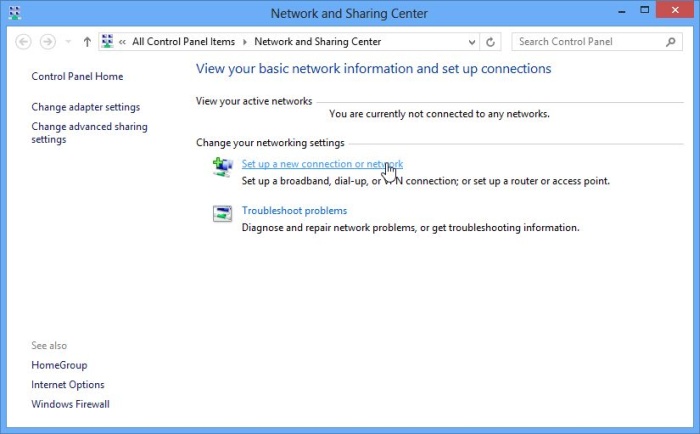
Select Set up a new connection or network.
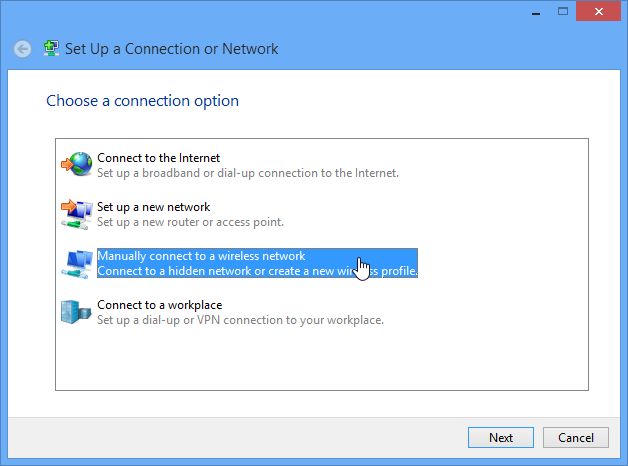
Select Manually connect to a wireless network.
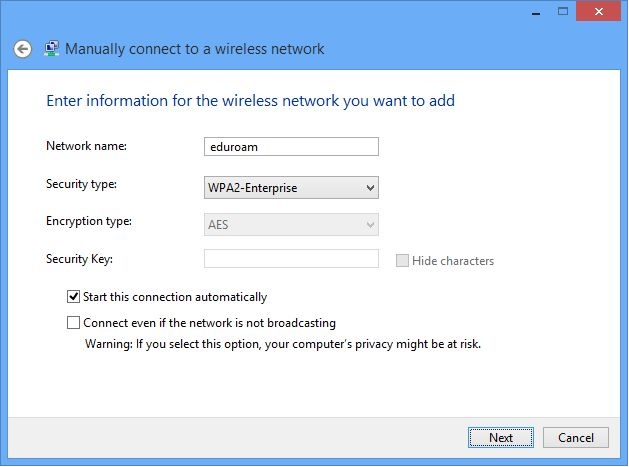
Enter the network name eduroam and select WPA/TKIP.
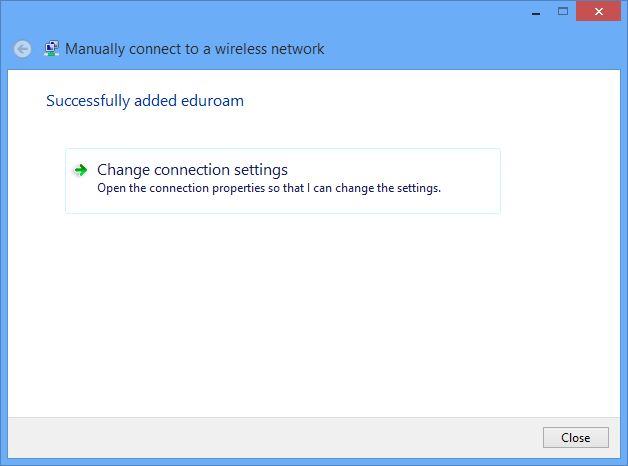
Change connection settings.
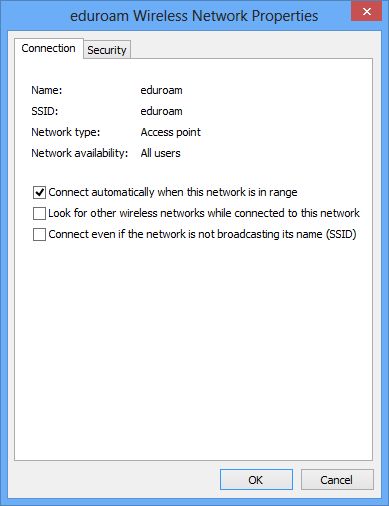
Select the Security tab.
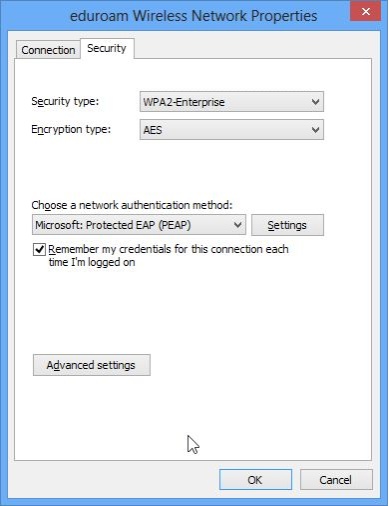
After setting WPA/TKIP and PEAP for authentication click Settings.
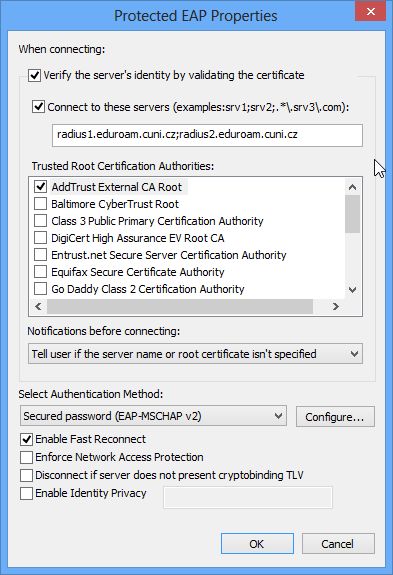
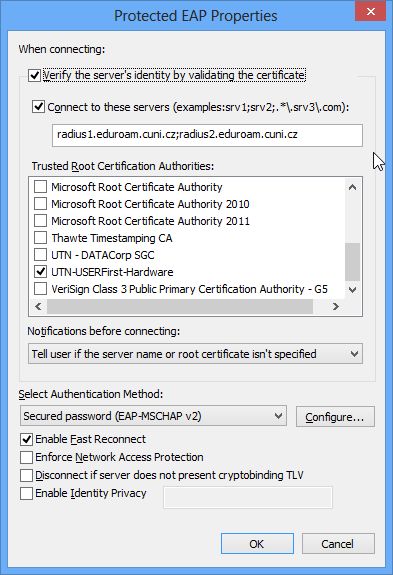
Activate the server certificate verification, enter semicolon separated names of RADIUS servers and select the certification authority according to the images.
Following RADIUS servers are addressed to users of the realms (domains) cuni.cz, uvtuk.cuni.cz, jinonice.cuni.cz, student.cuni.cz and staff.cuni.cz:
-
radius1.eduroam.cuni.cz
-
radius2.eduroam.cuni.cz
Then click Configure button.
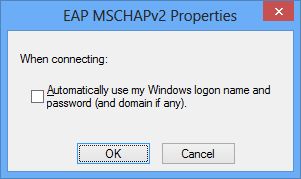
Cancel the option of automatic login name and password from OS. Press OK and subsequently confirm the remaining dialog boxes (2x OK).
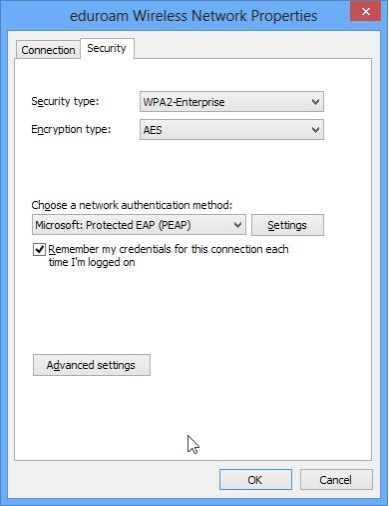
Click Advanced settings.
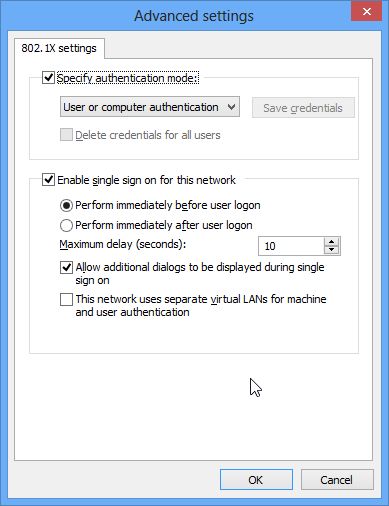
Set 802.1x options according to the image and press OK twice.
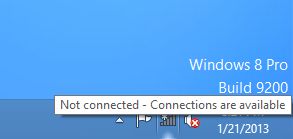
Click above the Wireless Connection icon on the taskbar (second from right), select the eduroam network and click Connect.
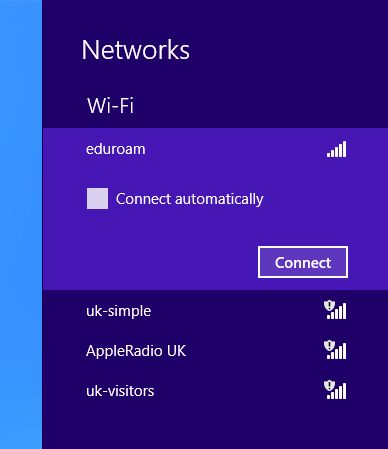
Enter your username including the realm (domain) and eduroam password. Do not copy the example!!! It is assumed that the user's eduroam account is functional. Otherwise see the information available at access data page.
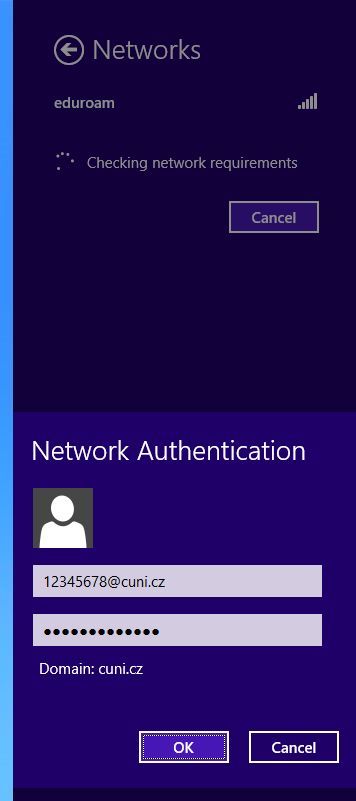
If you have entered a correct name and password, information on successful connecting to eduroam network will be displayed.
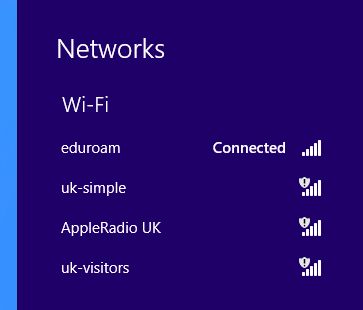
Note the supported services. If something does not work, first consult the supported services page and make sure whether the operation is allowed within the network.
Username and password will be saved after a successful login and for the next connection it is not necessary to enter again the name and password.
Name and eduroam logo are registered trademarks of the TERENA.